چگونه از نرم افزار استیم استفاده کنیم؟

ممکن است شما از جزو کسانی باشید که نرم افزار استیم و کار با آن کمی برای شما گیجکننده است. در این آموزش، میخواهیم به طور مختصر به معرفی فضای نرم افزار استیم و نحوه استفاده از آن بپردازیم. در این آموزش، شما با نحوه ورود، کارکرد گزینههای مختلف در محیط نرم افزار، امکانات تنظیمات آن و بخش ساپورت آن آشنا خواهید شد. دقت کنید که در این آموزش صرفا به موارد مهم پرداخته خواهد شد و وارد بخشهای جزئی نمیشویم.
اول: دانلود نرم افزار استیم
برای دانلود نرم افزار استیم، باید در گوگل Steam سرچ کنید و اولین نتیجه را باز کنید. شما در ابتدا با فروشگاه استیم روبهرو خواهی شد، طبق عکس زیرَ، روی گزینه Install Steam کلیک میکنید. در صفحهای که باز میشود، روی Download Steam کلیک میکنید. بعد از آن از شما خواسته میشود نرم افزار را در جایی ذخیره و دانلود کنید. پس از آن، باید شما آن را در سیستم خود باز کنید. پس از آن باید چند دقیقهای صبر کنید تا نرم افزار نصب شود. دقت داشته باشید که در تمام این مراحل، وصل بودن اینترنت ضروری است.
دوم: ساخت اکانت کاربری و سپس ورود
پس از آن باید شما کمی به زبان انگلیسی اِشراف داشته باشید. متوجه گزینهای میشوید که نوشته اگر اکانت ندارید، بسازید. روی آن گزینه کلیک میکنید. پس از آن وارد مراحل ساخت اکانت میشوید که ما به طور جداگانه در آموزش مفصلی به آن پرداختهایم. برای مطالعه آموزش ساخت اکانت استیم کلیک کنید. پس از اتمام فرآیند ساخت، مجدد شما به صفحه LogIn یا همان ورود برمیگردید که باید یوزرنیم و پسورد را وارد و سپس داخل اکانت شوید.
سوم: معرفی محیط نرم افزار استیم و نحوه کار با آن
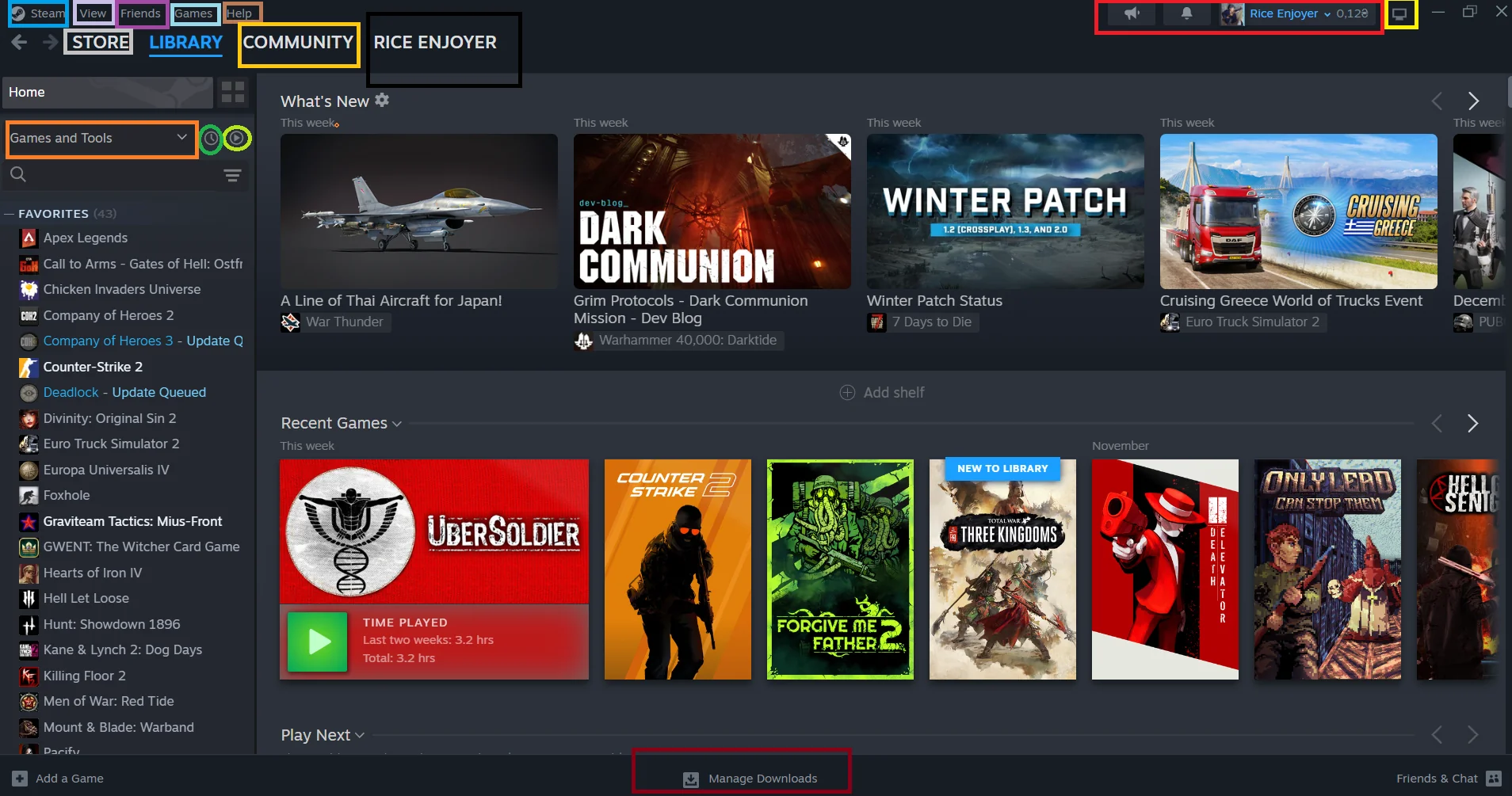
تصویری که در بالا مشاهده میکنید، محیط نرم افزار استیم است که برای شما باید به همین شکل باشد. اکنون در بخش Home استیم قرار دارید که در بالا اخبار مرتبط به بازیهایی که خریداری کردید را نشان میدهد و در پایین، بازیهای اخیر شما. اگر کمی هم پایینتر بروید، بازی بعدی که استیم پیشنهاد کرده بازی کنید را میبینید. پایینتر از آن فهرستی از تمام بازیهای شماست که امکان فیلتر کردن آنها بر اساس مواردی چون تایمپلی یا ترتیب الفبا یا هر مورد دیگر وجود دارد. حالا در ادامه، من میخواهم مواردی را که در عکس با رنگ مشخص کردهام را توضیح دهم:
- رنگ قرمز تیره: با کلیک روی Manage Downloads، شما وارد صفحه مدیریت دانلود بازیها میشوید. در این صفحه میتوانید دانلود یا آپدیت بازیها متوقف کنید یا از سربگیرید. همچنین جزئیات سرعت دیسک و سرعت اینترنت را هم میبینید در حین آپدیت/دانلود.
- رنگ قرمز: این اسم پروفایل شما و موجودی شما را نشان میدهد که کنار آن بخش اطلاعیهها و خبرها هم گزینه آن موجود است. با کلیک روی اسم خود، فهرستی باز میشود که میتوانید برای مثال بروید پروفایل خود را ببینید یا وارد Account Details شوید.
- رنگ زرد: این گزینه Big Picture Mods استیم است که نرم افزار را مثل یک نرم افزار کنسول میکند. دسترسی به دسکتاپ را از دست میدهید و طوری میشود که انگار فقط نرم افزار باز است. ما توصیه به استفاده از این مود نمیکنیم.
- رنگ سبز کم رنگ: با کلیک روی این گزینه، فقط بازیهایی به شما نمایش داده میشود که دانلود شده باشند.
- رنگ سبز پر رنگ: فقط بازیهایی که اخیرا بازی کردهاید را نشان میدهد.
- نارنجی: به جز Games و Tools، میتوانید روی آن کلیک و تیک گزینههایی مثل Software یا Soundtrack هم بزنید. در کل اینجا مشخص میکنید که چه چیزهایی به شما نشان داده شود. (فیلتر میکنید) زیر آن هم نوار جستجو قرار دارد که واضح است.
- رنگ زرد طلایی: بخش جامعه یا همان کامیونیتی استیم است که در آن میتوانید نظرات، آرت ورکها و خیلی چیزهای دیگر که جامعه آن بازی ساخته است را ببینید.
- رنگ مشکی: با کلیک وارد پروفایل خود میشوید. یک فهرستی هم باز میشود که شامل گزینههایی برای ورود به دیگر بخشها مثل Acitvity میشود.
- رنگ آبی Library: کتابخانه استیم شما است، جایی که بازیهای خریداری شده توسط شما در آن دیده میشوند.
- رنگ خاکستری: با کلیک روی آن، وارد فروشگاه استیم میشوید.
- رنگ آبی کم رنگ: در این بخش میتوانید وارد بخش تنظیمات و دیگر بخشها بشوید. این بخش کمی تخصصی است که جزئیات هر بخش و کاربرد آنها را در آموزشهای مختلف توضیح دادهایم. خودتان هم اگر زبان انگلیسی بلد باشید، به راحتی درک میکنید که برای چه کاری هستند.
- رنگ صورتی: تقریبا شامل تمام همان بخشهایی است که در رنگهای مخلتف در اول کار توضیح دادهایم. فهرست این بخش هم اگر زبان انگلیسی بلد باشید، متوجه میشوید. (امکان شرح دوباره هر کدام از حوصله من خارج است)
- رنگ بنفش: این بخش دوستان شما در استیم است که میتوانید ببینید چه کسی درخواست داده یا به چه کسی درخواست دادهاید یا در مجموع چه تعداد دوست دارید.
- رنگ آبی آسمانی: شامل نمایش بازیها در لایبرری یا اکتیو کردن یک بازی با سیدی کی میشود.
- رنگ قهوهای: توضیحات نرم افزار و گزینه Steam Support است که ما در آموزشهای مختلف، کارکرد این بخش و اینکه به چه دردی میخورد را توضیح دادهایم. در حالت معمول، شما کاری با این بخش ندارید.
چهارم: معرفی محیط بازی خریداری شده، نحوه دانلود و کارایی هر گزینه آن
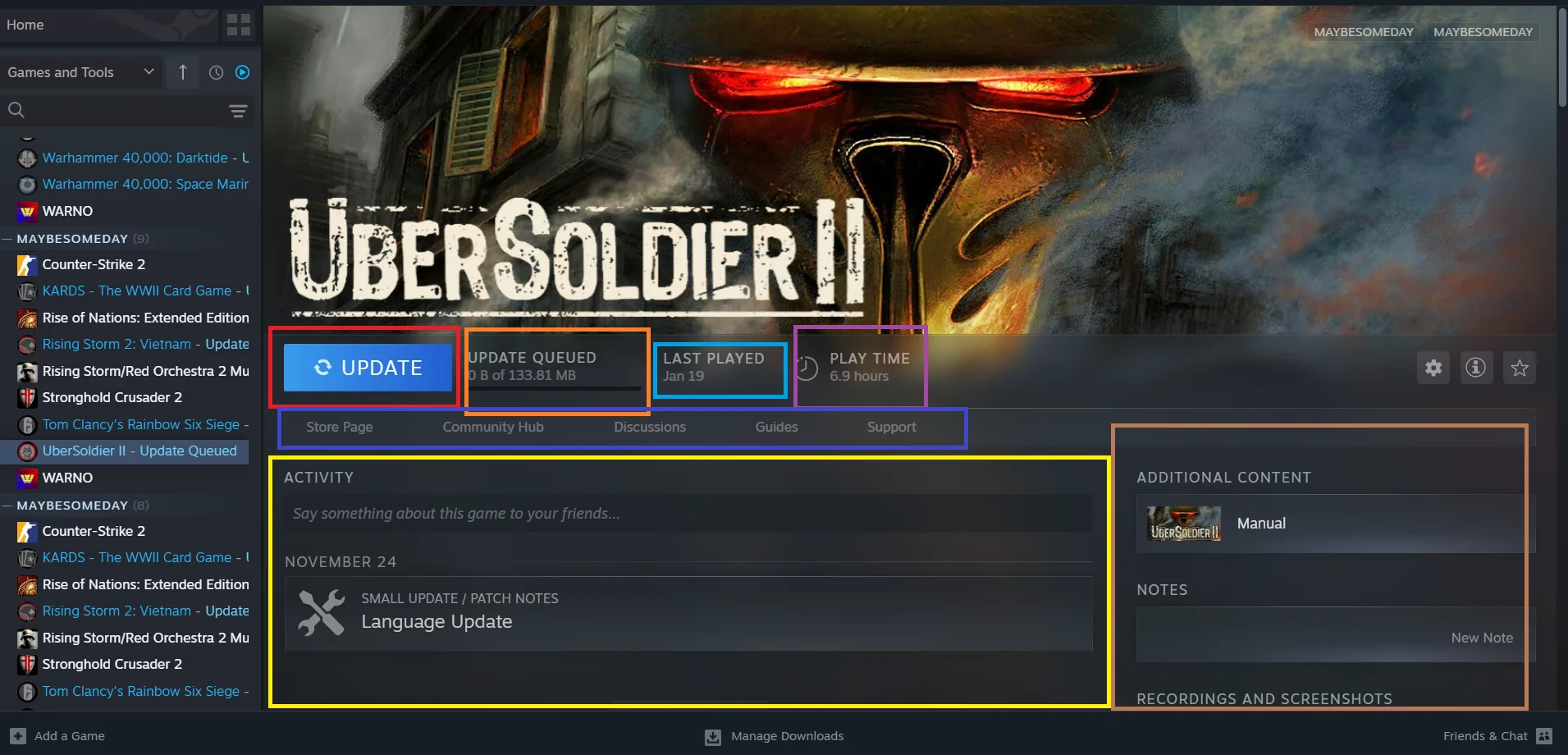
در قسمت چهارم و نهایی، میخواهیم محیط بازیها در لایبرری و نحوه دانلود و کاربرد هر گزینه را آموزش دهیم. گزینهها همه با رنگ در عکس مشخص شدهاند:
- رنگ قرمز: در اینجا اگر بازی آپدیت داده باشد، میزند Update، آماده بازی باشد، Play و اگر اصلا دانلود نشده باشد، گزینه Install میزند. روند دانلود و آپدیت هم بسیار آسان است و کافی است کلیک کنید.
- رنگ نارنجی تیره: مقدار آپدیت یا حجم دانلود بازی را میزند و مینویسد که آیا دانلود در حال انجام است، یا در صف است، یا متوقف شده.
- رنگ آبی: تاریخ آخرین باری که بازی کردید را میزند.
- رنگ بنفش: جمع ساعتهایی که یک بازی را تجربه کردید را میزند.
- رنگ آبی تیره: این گزینهها تعدادشان بسته به امکانات بازی کم و زیاد میشود. مثلا بازی در عکس، Workshop ندارد. ورکشاپ جایی است که شما میروید و برای یک بازی ماد دانلود میکنید (اگر آن بازی پشتیبانی کند. بقیه بخشها به ترتیب از چپ به راست میشود: صفحه بازی در فروشگاه استیم، جامعه آن بازی، محل نظر یا سوال پرسیدن، راهنما و آموزش و پشتیبانی میشود.
- رنگ زرد: در اینجا اگر اچیومنتی بگیرید، اگر بازی آپدیت بدهد، یا اگر دوستان شما که آن بازی را دارند اچیومنتی بگیرند یا نظری بدهند، شما متوجه میشوید.
- رنگ نارنجی: در اینجا اسکرین شاتها، دیالسیهای بازی (اگر داشته باشید)، راهنماها و محتوای خارج از بازی و دیگر موارد نمایش داده میشود.
با درک این موارد، شما در استفاده از استیم دیگر نباید مشکل داشته باشید. باقی بخشهای آن هم به مرور با استفاده، درک خواهید کرد.


